概要
昨年末に購入したAZ-GTiを利用して、平日夜など時間が無いときでもすぐ撮影できる機材構成を考えていたが、やはりパソコンは使いたくないと思った。パソコン本体は軽いものなので自宅内での持ち運びは全く問題ないが、バルコニーでそれを使うためのテーブル設置や配線に手間がかかる。そこで二年ほど前に少し使った後放置状態になっているStellarMateの復活も考えたが、これはRaspberry Pi 3に入れているので今となっては非力。Raspberry Pi 4を購入して入れ替えて設定していくのも大変そうなので、ここは手軽にZWOのASIAIR Proを使うことにした。CMOSカメラ類をZWOで揃えているので導入しやすい。
AZ-GTiはまだ赤道儀化に必要なパーツ類が揃っていないので、とりあえずBORG71FLにファインダー台座を利用して取り付け、ケンコースカイエクスプローラーII赤道儀(SE2赤道儀)に載せてテストしてみた(ファインダー台座取り付け用の金具は付属していた)。したがってファインダーは取り付けできないが、今は初期アライメントにしか使っていないので、ASIAIR ProでPlate Solveができれば不要になるかと思う。

ASIAIR本体の入力電源は12Vで、本体には12V出力が4口ついている。またUSB-Aのポートも4口あるので、冷却カメラやガイドカメラへの配線は鏡筒上に収まる。上の画像では赤道儀本体とヒーターへの電源配線を別にしているが、ここもできれば鏡筒上にまとめたい。
また、ガイド制御はASIAIR ProからEQMODで行うため、ガイドカメラから赤道儀へのガイドケーブルは不要となった。
有線接続
グレーのUSBケーブルは赤道儀接続用。赤道儀のコントロールはASIAIR Proからの有線接続とした。これまでは「SkyWatcher WiFi アダプター」を用いてスマホから制御していたが、どうも無線LAN環境が良くないのか時々途切れるので、確実な有線接続とした。有線接続のための「USB-RJ45」のケーブルは自作しようと思ったが、材料費・工具費と作る手間、失敗のリスクを考えてAmazonで売られているものを購入した(2200円だった)。
ハンドコントローラの代わりに接続。

一通り接続した後、ASIAIR Proの電源スイッチを入れると、しばらくしてブザーが鳴って準備完了を知らせてくれる。また赤道儀の電源も入れておく。
今のところASIAIR Proの利用は自宅が主になるので、ステーションモードで使うことにした。そうすると、自宅内のパワーのあるデスクトップパソコンからASIAIR Proに接続したUSBメモリ内の撮像データを随時取り出して仮処理したり、バルコニーから離れた部屋から状態を監視したり制御ができる。
制御にはAndroidタブレットを用いた。ステーションモードはデフォルトでOFFなので、一旦アクセスポイントモード(APモード)でWi-FiをASIAIR Proに直接接続し、ASIAIRアプリにて「ステーションモード」をONに変更した。自宅LANのSSIDとパスワードを設定すると無事に自宅内LANの一員となり、他のパソコンからUSBメモリ内のデータなどを閲覧できるようになった。
赤道儀の設定は下の画像の通り。

赤道儀は「EQMOD Mount」を選択した。特に追加のドライバなども必要なく、赤道儀を認識して制御できるようになった。
無線接続
一応、無線接続でも試してみた。

ハンドコントローラー端子に「スカイウォッチャー WiFiアダプター」を取り付けた。これは以前から使っていたものだが、自宅LAN内で使うために「ステーションモード」になっている。そのため、ASIAIR Proをステーションモードにすると、お互い自宅LANのメンバーとしてやり取りする。設定は下の画像の通り。
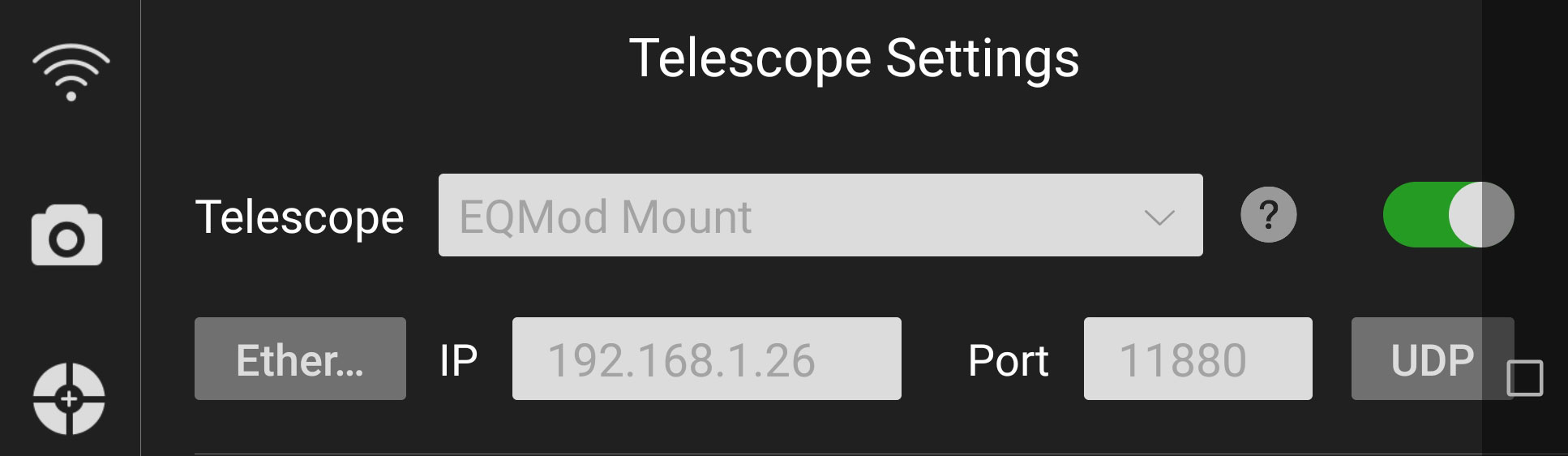
Telescopeは「EQMOD Mount」としたが、「SkyWatcher AZ-GTi/SynScan WiFi」としても接続できた。
WiFiアダプターがステーションモードになっているので、そのIPアドレスを手動で入力する必要があるのだが、DHCPを使っているとIPアドレスが接続のたびに変わるので、それを調べて変更するのが面倒。SynScanアプリは自宅ネットワーク内のWiFiアダプターを検索して自動接続できるので、そのような機能がほしいところ。なお、IPアドレスはSynScanアプリの接続時に表示されるのでそれを見て設定した。
この面倒を避けるには、WiFiアダプターのIPアドレス設定を静的IPにするか、もしくは接続先を自宅LANではなくASIAIR Pro(10.0.0.XXX)にすれば良いようだ。しかしまずは確実に動作させたいので、とりあえず有線接続に戻して試行を続けた。
撮影
極軸合わせ
今回、赤道儀の極軸は前回の撮影で合わせた状態のままになっていた(天気が良かったのでカバーを掛けて動かさずにいた)。そのため今回は極軸合わせはしていない。しかし今後最初から合わせるときが問題となる。バルコニーからは北極星が見えないため、これまではパソコン上でPHD2のドリフトアライメントツールを用いて合わせていた。しかしASIAIRアプリに入っている極軸合わせ機能(PA)は北極星付近が見えないといけないようなので使えない。ガイド機能はPHD2に似ているので、ドリフトアライメント機能を実装してほしい。とりあえずは極軸が合った状態で床に三脚位置の印をつけ、以後はその位置に置く程度にして、後はPlate Solveとオードガイドに頼るしか無さそうだ。
CMOSカメラの設定
カメラの設定については、ゲインはあるが、オフセットの設定が出来ないし表示もない。今回使ったのはASI294MC Proでゲイン300にしたが、これで撮影した画像ファイル情報をステライメージで確認(画像情報ーFITSヘッダ)すると、オフセットは「30」になっていた。これがゲイン設定によって変わるのかどうかは確認していないが、とりあえず過去に撮影したダークやバイアスと同じオフセット値なので、今回はこれらの撮り直しせずに済んだ。
アライメント
初期状態で鏡筒は天の北極付近を向いている。つまりバルコニーの壁と対面しているわけで、ピント合わせも出来ない。とりあえず火星付近でピント合わせするつもりで、GOTOで火星を指定して動かしてみた。するとすぐ動き始め、火星付近で一旦停止したかと思うと、いきなりPlate Solveによる調整を始めてしまい、結構短い時間で導入してしまった(ある程度ピントが合っていて、星を認識できたからだと思う)。プレビューで見ると火星がど真ん中に入っている。そういうわけで(おそらく)アライメント完了。なんと簡単な・・・。
その他の設定
その他、ガイドカメラの設定やメインカメラのピント合わせなどが必要だが、ほぼ直感的に操作できたので、これといってつまずいたところは無かった。
ディザリングはONにして、Pixelsは良くわからないが大きめに振ったほうが良さそうなので5、Stabilityは甘めの4秒に設定。それから後で気がついたのだが、「Interval」の設定があるのが嬉しい。これは何コマ撮影したらディザリングするかという設定。一コマが短時間の撮影では、一コマ撮影するたびにディザリングしていると撮影時間に対してディザリングによる時間ロスの割合が大きすぎる。そこでこれを2や3にするとそのロス時間を低減できる(あまり多くするとディザリング効果が弱くなるので注意が必要)。APTにもこの設定がほしい(2021/3/19追記。APTにもこの設定がありました。Gear – Guide – Dither on # images。 私が見逃していただけでした)。
自動撮影(Autorun)
くらげ星雲(IC443)付近を撮影することにして、IC443をGOTOで導入。PlateSolveも自動実行され、くらげ星雲が中央に入った。くらげの北東のIC444付近も入れたいので、手動で修正して構図決定。
撮影は自動撮影(Autorun)で実行した。これもほとんど直感的に操作できるので、あまり迷うところはなかった。
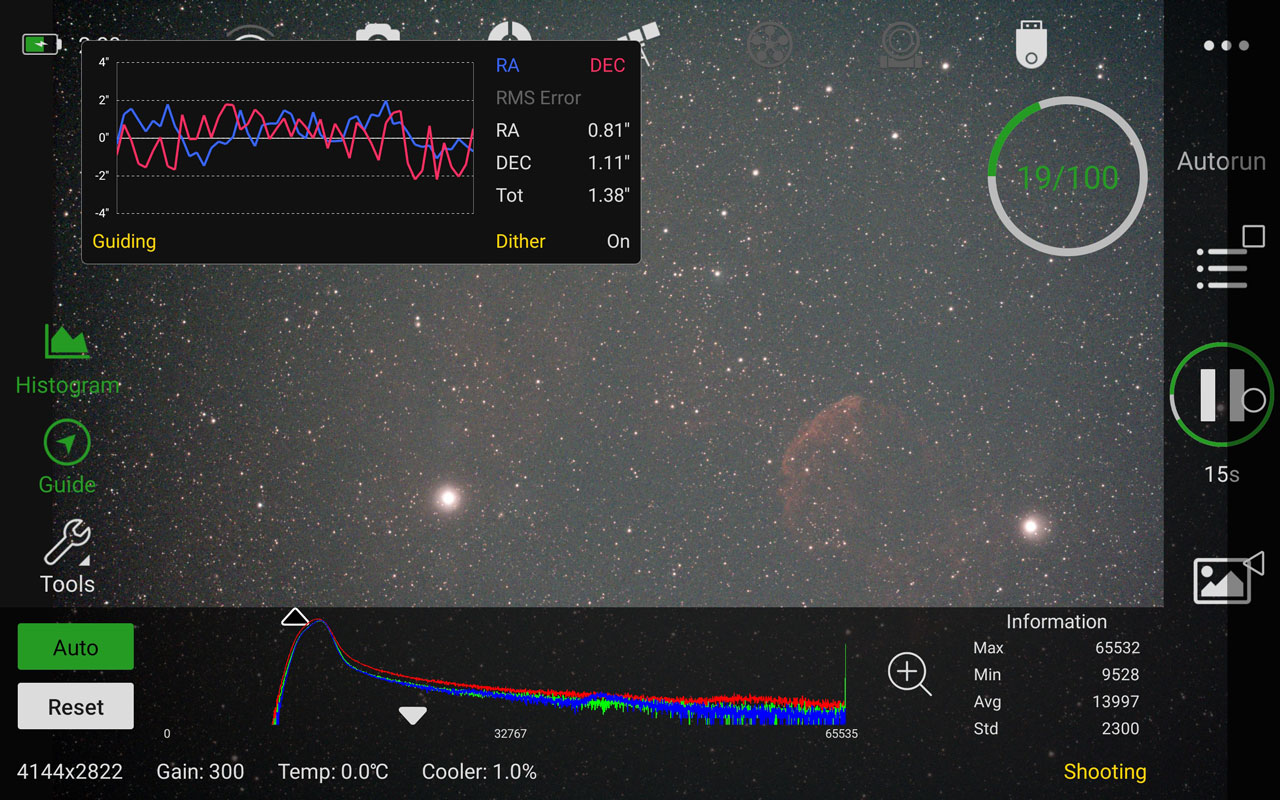
撮影画像はASIAIRアプリ内で確認できるが、詳細に確認したいので、撮影中に自宅LAN内のデスクトップパソコンからASIAIR ProのUSB内の撮影済み画像を時々抜き出してコピーし、ステライメージで現像や強調処理をして不具合がないか確認した。
撮影鏡筒の焦点距離が300mmもないのでガイドは全て成功し、雲の通過以外は失敗コマはなかった。
フラットおよびフラット用ダークもAutorunで撮影し、撮影後にUSBメモリをデスクトップパソコンに差し込んでまとめてコピーした。ダークとバイアスは以前撮影したもの(今回とゲイン・センサ温度・オフセット値が同じ)を流用。
下は処理後のくらげ星雲の画像。

- 【環境】2021/1/10 1:19 – 3:51/兵庫県明石市/気温 -2℃/光害レベル:SQM-L測定値=19.0
- 【光学系】BORG71FL+レデューサー0.72xDGQ(288mm F4.1)/ Quad BPフィルター
- 【カメラ】ASI294MC Pro
- 【架台・ガイド】ケンコーSE2赤道儀/ASIAIR Pro/SVBONY 30mm F4ガイド鏡/ASI120MM Mini
- 【ソフトウェア】<撮影&ガイド>ASIAIRアプリ(Android)/ <処理>(下記の通り)
- 【撮影法】センサー温度0℃・ゲイン300・オフセット30/180sec x 40コマ(120分)
- 【処理法】
- PixInsight: ダーク・フラット補正、加算平均、DBE
- Photoshop CC、ステライメージ9による調整
- 3×3ソフトビニング・トリミングなし
外気温がマイナス2℃なのに、センサー温度設定0℃で撮影してしまった。高温高湿の熱帯夜向きの設定のまま、なんとなく変えずに冬まで来てしまった。街中でもこれだけ寒いと、せめてマイナス10℃ぐらいにするべきだった。
それから、2つの3等星の周りに十字型の変なゴーストが発生している。これについては今回の本題ではないので、原因究明は後回しにした。
また、Quad BPを使っているとはいえ、相変わらず光害カブリによる背景ムラが激しく、PIのDBEのお世話になった。
良かったこと
・ASIAIR Proとアプリは予想以上に使いやすく、開封してすぐ簡単に設定でき、試写も難なく成功した。
・12V電源とUSBポートがあるので、本体と配線を鏡筒上にまとめることが出来る。
・自宅LANにも接続でき、柔軟に運用できる。
困ったこと
ASIAIR Pro本体のWiFi接続が途切れやすい。かなりの頻度で接続が途切れ、そのたびに再接続(リコネクト)が発生した。これは、APモードでASIAIR Proに直接接続していても、ステーションモードで自宅LAN経由でも同じ。特にステーションモードでは親機との距離があるためか頻繁に途切れ、長時間再接続できないことがあった。そうなるとアプリで制御できないし撮影の状況もわからない。他のパソコンから撮影済み画像ファイルを見に行くことも出来なくなる。ただしスマホアプリとの接続が切れても本体ではAutorunでの撮影は継続しているし、赤道儀と本体の接続が切れていなければオートガイドも継続しているようだ(そういう理由で、赤道儀とは有線接続している)。
これに関しては、現在小型の外付け無線LAN子機を手配中なので、これを用いてイーサネット接続にして試してみたい。
それから上にも書いたが、北極星が見えない設置場所での極軸合わせ支援機能が無いこと。これについては、一回だけパソコン接続でPHD2のドリフトアライメント機能で正確に合わせ、あとは三脚の足の位置に印をつけて置くしか無さそうだ。


コメント